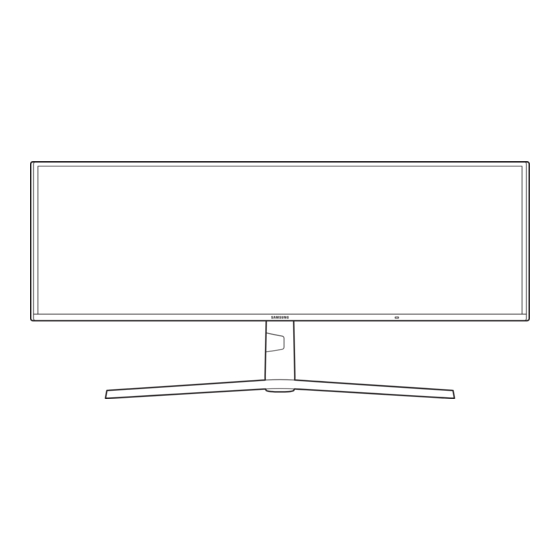Table of Contents
Advertisement
Quick Links
USER MANUAL
Gaming Monitor
C27G7*T* C32G7*T* C49G9*T*
(Singapore only : C27G75TQSE / C32G75TQSE / C49G95TSSE)
(Saudi Arabia only : C27G75TQSM / C32G75TQSM / C49G95TSSM)
The colour and the appearance may differ depending on the product, and the specifications are subject to
change without prior notice to improve the performance.
The contents of this manual are subject to change without notice to improve quality.
© Samsung
Samsung owns the copyright for this manual.
Use or reproduction of this manual in parts or entirety without the authorization of Samsung is prohibited.
Trademarks other than that of Samsung are owned by their respective owners.
An administration fee may be charged in the following situations:
(a) An engineer is called out at your request, but it is found that the product has no defect (i.e.,
where the user manual has not been read).
(b) You bring the unit to a repair centre, but it is found that the product has no defect (i.e., where the
user manual has not been read).
You will be informed of the administration fee amount before a technician visits.
Advertisement
Table of Contents

Summary of Contents for Samsung C27G75TQSE
- Page 1 © Samsung Samsung owns the copyright for this manual. Use or reproduction of this manual in parts or entirety without the authorization of Samsung is prohibited. Trademarks other than that of Samsung are owned by their respective owners. An administration fee may be charged in the following situations: (a) An engineer is called out at your request, but it is found that the product has no defect (i.e.,...
-
Page 2: Table Of Contents
Table of contents Before Using the Product Connecting and Using a Source Device Picture Safety Precautions Read below before connecting the product. Picture Mode Electricity and Safety Ports Brightness Installation Operation Connecting and Using a PC Contrast Connection Using the HDMI Cable Cleaning Sharpness Connection Using an HDMI-DVI Cable... - Page 3 System Requirements Off Timer Plus Driver Installation PC/AV Mode USB Super Charging Troubleshooting Guide DisplayPort Ver. Requirements Before Contacting Samsung Input Port Ver. Customer Service Centre Auto Source Switch Product diagnosis (Screen issue) Checking the Resolution and Frequency Key Repeat Time Check the following.
-
Page 4: Before Using The Product
Do not disconnect the power cord while the product is being used. This symbol indicates that this • Only use the power cord provided with your product by Samsung. Do not use the power cord with product has included important DC voltage: Rated voltage marked with other products. -
Page 5: Installation
‒ Be sure to consult Samsung Customer Service Centre if you want to install the product at such a • Do not expose the product to direct sunlight, heat, or a hot object such as a stove. -
Page 6: Operation
‒ Be sure to power off the product and disconnect the power cord when water or other foreign ‒ Contact Samsung Customer Service Centre for repairs. substances have entered the product. Then contact Samsung Customer Service Centre. • To move the product, first disconnect all the cables from it, including the power cable. - Page 7 Caution • Leaving the screen fixed on a stationary image for an extended period of time may cause afterimage • Do not hold the product upside-down or move it by holding the stand. burn-in or defective pixels. ‒ The product may fall and become damaged or cause an injury. ‒...
-
Page 8: Cleaning
High-glossy models can develop white stains on the surface if an ultrasonic wave humidifier is used nearby. ― Contact your nearest Samsung Customer Service Centre if you want to clean the inside of the product (Service fee will be charged.) Do not press the product screen with hands or other objects. -
Page 9: Preparations
Chapter 02 Preparations Installation C27G7*T* / C32G7*T* 10 cm 10 cm 10 cm 10 cm Checking the space around the product Make sure to have enough space for ventilation when placing the product. An internal temperature rise may cause fire and damage the product. Maintain enough space around the product as shown in the diagram when installing the product. -
Page 10: Adjusting The Product Tilt And Height
Adjusting the Product Tilt and Height C27G7*T* / C32G7*T* -2.0° (±2.0°) ~ 92.0° (±2.0°) ― The colour and shape of parts may differ from what is shown. Specifications are subject to change without notice to improve quality. -15.0° (±2.0°) ~ +15.0° (±2.0°) •... -
Page 11: Rotating The Product
Rotating the Product Anti-theft Lock C27G7*T* / C32G7*T* model only. C27G7*T* / C32G7*T* model only. ― An anti-theft lock allows you to use the product securely even in public places. You can rotate your product as shown below. ― The locking device shape and locking method depend on the manufacturer. Refer to the manuals provided ―... -
Page 12: Attaching The Bracket Wall
‒ Samsung shall not be held liable for any product damage or personal injury caused by using a wall- mount kit other than the one specified or from an attempt to install the wall-mount kit on your own. -
Page 13: Control Panel
Control Panel Parts Description JOG Button Multi directional button that helps navigate. ― The colour and shape of parts may differ from what is shown. Specifications are subject to change without This LED is power status indicator. ― You can select the power LED operation to be enabled or disabled on the Power LED notice to improve quality. -
Page 14: Connecting And Using A Source Device
Chapter 03 Connecting and Using a Source Device Read below before connecting the product. Before connecting the product, check the shapes of both ports of the supplied signal cables and the shapes and locations of the ports on the product and external device. Before connecting the product, make sure you remove the power cables from both the product and the external device to prevent damage to the product due to a short circuit or over current. -
Page 15: Ports
Ports Port Description Connect to an audio output device such as headphones or earphones. ― The functions available may vary depending on the product model. The colour and shape of parts may differ HDMI IN Connects to a source device using an HDMI cable or HDMI-DVI cable. from what is shown. -
Page 16: Connecting And Using A Pc
Connecting and Using a PC Connection Using an DP Cable Select a connection method suitable for your PC. DP IN 1, DP IN 2 Connection Using the HDMI Cable HDMI IN ― Using the DP cable that came with the product is recommended. ―... -
Page 17: Connecting The Power
Connecting the Power C49G9*T* C27G7*T* To use the product, connect the power cable to a power outlet and the (POWER IN) port on the product. ― The input voltage is switched automatically. Connect the power cable to the AC/DC adapter. Then, connect the AC/DC adapter to the DC 22V port on the back of the product. -
Page 18: Connecting The Product To A Pc As A Usb Hub
― To detect and start a USB device faster, connect the USB device to the Connecting the Product to a PC as a USB HUB port on the product. The read/write rate will be affected by the USB device and your Using the product as a hub, connect and use various source devices with the product at a time. -
Page 19: Setting Optimum Resolution
Setting Optimum Resolution An information message about setting optimum resolution will appear if you power on the product for the first time after purchase. Select a language on information message and change the resolution on your PC to the optimum setting. ―... -
Page 20: Game
Chapter 04 Game Function Key Guide → → Game ― The functions available may vary depending on the product model. The colour and shape of parts may differ Refresh Rate activation conditions and operating from what is shown. Specifications are subject to change without notice to improve quality. specifications C49G9*T* model only. -
Page 21: Black Equalizer
Black Equalizer Adjust the brightness of the dark areas. As the value gets closer to 1, the darker areas of the screen become brighter, making it easier to find enemies when playing a game. To find enemies more easily during a game, use a lower value. As the value gets closer to 20, the darker areas of the screen become darker and the contrast increases. -
Page 22: Adaptive-Sync (For Nvidia Graphics Card)
― If you encounter any issues when using the function, contact the Samsung Service Centre. Adaptive-Sync (for NVIDIA graphics card) ― When the resolution is changed while setting Adaptive-Sync, the screen tearing can happen intermittently. Adaptive-Sync and change the resolution. -
Page 23: Freesync (For Amd Graphics Card)
― If you encounter any issues when using the function, contact the Samsung Service Centre. FreeSync (for AMD graphics card) ― If you change the screen resolution while the function is On, the screen may intermittently blank out due to the graphic card. -
Page 24: Low Input Lag
Low Input Lag The aim point is displayed in the middle of the screen. Position adjustment is only possible within the displayed rectangular area. Minimise input lag for fast reactions by reducing the video processing time. ― This menu is not available when Adaptive-Sync FreeSync is enabled. - Page 25 The aim point is adjusted by 1 pixel per single move of the JOG button. After configuring settings is completed, press the Enter key of the JOG button. The aim point is fixed to the specified position and the settings screen disappears. •...
-
Page 26: Screen Size
Screen Size mode • 4:3: Display the picture with an aspect ratio of 4:3. Suitable for videos and standard broadcasts. • 16:9: Display the picture with an aspect ratio of 16:9. Select the best screen size and ratio. ― This menu is not available when •... -
Page 27: Picture
Chapter 05 Picture Function Key Guide → → Picture ― The functions available may vary depending on the product model. The colour and shape of parts may differ mode from what is shown. Specifications are subject to change without notice to improve quality. When the external input is connected through HDMI/DP and PC/AV Mode is set to AV,... -
Page 28: Brightness
Brightness Color You can adjust the general brightness of the picture. (Range: 0~100) Adjust the tint of the screen. ― This menu is not available when A higher value will make the picture appear brighter. Eye Saver Mode is enabled. ―... -
Page 29: Black Level
Black Level Eye Saver Mode If a DVD player or set-top box is connected to the product via HDMI, image quality degradation (contrast/ Set to an optimum picture quality suitable for eye relaxation. colour degradation, black level, etc.) may occur, depending on the connected source device. TÜV Rheinland “Low Blue Light Content”... -
Page 30: Configuring The Pip/Pbp Settings
Chapter 06 Configuring the PIP/PBP Settings Function Key Guide → → PIP/PBP ― The functions available may vary depending on the product model. The colour and shape of parts may differ Screen Size from what is shown. Specifications are subject to change without notice to improve quality. ―... -
Page 31: Source
Source Screen Ratio Select the source for each screen. Set the Screen Ratio for PBP mode. ― This option is available when PIP/PBP Mode is set to On. mode • Auto: Display the picture according to the aspect ratio of the input source. Sound Source •... -
Page 32: Onscreen Display
Chapter 07 OnScreen Display Function Key Guide → → OnScreen Display ― The functions available may vary depending on the product model. The colour and shape of parts may differ Display Time from what is shown. Specifications are subject to change without notice to improve quality. The OSD menu will automatically disappear if the menu is not used for a specified period of time. -
Page 33: System
Chapter 08 System Function Key Guide → → System ― The functions available may vary depending on the product model. The colour and shape of parts may differ  Volume from what is shown. Specifications are subject to change without notice to improve quality. Adjust the Volume controlling the JOG button LEFT/RIGHT. -
Page 34: Off Timer Plus
Off Timer Plus USB Super Charging C27G7*T* / C32G7*T* model only. Configuring Off Timer Charge the battery of a connected source device quickly using the port on the product. Timer: Turn on Off Timer mode. • Off: Disable USB Super Charging. -
Page 35: Displayport Ver
DisplayPort Ver. Auto Source Switch Select your Displayport. By activating, a new connected source is displayed automatically. ― Incorrect settings may cause the screen to go blank. If this occurs, check the device specifications. ― This function may not be supported depending on the model or geographical area. ―... -
Page 36: Support
― When updating by a USB device, be sure to use the device whose version of USB 3.0 or lower. ― Upon updates, save only either the .bin or .image file, downloaded from the Samsung website, to the root directory. -
Page 37: Information
Information View the current software information. Refer to the actual monitor screen. Reset All Return all the settings for the product to the default factory settings. -
Page 38: Installing The Software
Driver Installation ― You can set the optimum resolution and frequency for this product by installing the corresponding drivers. ― To install the latest version of the product driver, download it from the Samsung website (http://www. samsung.com). Easy Setting Box enables users to use the product by partitioning multiple sections. -
Page 39: Troubleshooting Guide
Check the following. Customer Service Centre Caution ― Before calling Samsung Customer Service Centre, test your product as follows. If the problem persists, contact Samsung Customer Service Centre. When the product makes popping (cracking) sound. The sound may be caused by contraction or expansion from temperature change of external Product diagnosis (Screen issue) components or internal circuit of the product. - Page 40 Screen issue There is no image on the screen and the power LED blinks every 0.5 to 1 second. The product is operating in power-saving mode. The power LED is off. The screen will not switch on. Press any key on the keyboard or move the mouse to return to normal operating mode. Check that the power cable is connected properly.
-
Page 41: Q & A
Q & A ― Refer to the user manual for your PC or graphics card for further instructions on adjustment. ― The path to the settings depends on the installed OS. How can I change the frequency? Set the frequency on your graphics card. •... -
Page 42: Specifications
Due to the nature of the manufacturing of this product, approximately 1 pixel per million (1ppm) may be brighter or darker on the LCD panel. This does not affect product performance. ― The above specifications are subject to change without notice to improve quality. ― For detailed device specifications, visit the Samsung website. -
Page 43: Standard Signal Mode Table
Standard Signal Mode Table Model Name C27G7*T* / C32G7*T* C49G9*T* Synchronization (PANEL Spec) Vertical Frequency 48 - 240 Hz 60 - 240 Hz Resolution Optimum resolution 5120 x 1440 @ 60 Hz (HDMI) 5120 x 1440 @ 120 Hz (DisplayPort) 2560 x 1440 @ 144 Hz (HDMI) Maximum resolution 5120 x 1440 @ 60 Hz (HDMI) - Page 44 C27G7*T* / C32G7*T* Port Resolution Horizontal Frequency (kHz) Vertical Frequency (Hz) Pixel Clock (MHz) Sync Polarity (H/V) HDMI IN DP IN VESA, 1024 x 768 56.476 70.069 75.000 VESA, 1024 x 768 60.023 75.029 78.750 VESA, 1152 x 864 67.500 75.000 108.000 VESA, 1280 x 720...
- Page 45 C49G9*T* Port Resolution Horizontal Frequency (kHz) Vertical Frequency (Hz) Pixel Clock (MHz) Sync Polarity (H/V) HDMI IN DP IN CEA, 1920 x 1080 112.500 100.000 297.000 CEA, 1920 x 1080 135.000 120.000 297.000 CEA, 2560 x 1080 66.000 60.000 198.000 CEA, 2560 x 1080 125.000 100.000...
- Page 46 C49G9*T* Port Resolution Horizontal Frequency (kHz) Vertical Frequency (Hz) Pixel Clock (MHz) Sync Polarity (H/V) HDMI IN DP IN VESA, 1680 x 1050 65.290 59.954 146.250 VESA, 1920 x 1080 67.500 60.000 148.500 VESA, 2560 x 1440 88.787 59.951 241.500 VESA, 2560 x 1440 356.523 240.000...
-
Page 47: Appendix
• Use of supplies or separately sold product unspecified by Samsung. • Repair from a person besides an engineer of outsourcing service company or partner of Samsung Not a product defect Electronics Co., Ltd. • Remodeling or repairing the product by customer.